En este post te mostramos Como ahorrar memoria RAM al usar Chrome, te podrás ahorrar hasta un 40%, no es ningún secreto que Chrome es el devorador de memoria RAM.
Sabías que Google Chrome consume una buena cantidad de memoria de RAM durante su uso y en ocasiones hasta en segundo plano. El popular navegador de Internet ha sido criticado durante mucho tiempo por no ser económico con su memoria RAM.
Esta es una de las razones por la que los desarrolladores de Chrome trabajan constantemente en mejoras para hacer que el navegador sea más eficiente y reducir el consumo de recursos. La última característica finalmente podría ser la solución que los usuarios de Chrome sin toneladas de RAM han estado esperando. Te mostramos cómo activar la nueva función.
Como ahorrar memoria RAM al usar Chrome
La función es un modo económico que utiliza menos RAM que el funcionamiento normal. Este nuevo modo de ahorro de memoria, Chrome debería usar hasta un 40 por ciento menos de memoria, al menos así lo asegura Google.
El modo hace esto: desactiva las pestañas inactivas del navegador después de un cierto período de tiempo para que ya no ocupen memoria. Las pestañas solo se reactivan cuando las llama de nuevo.
Esta función esta disponible para todos los usuarios de Windows, macOS y ChromeOS. Sin embargo, si por alguna razón no puedes encontrar la opción, también puede activar el modo manualmente.
Cómo activar el Ahorro de memoria en Google Chrome
Veamos los pasos para activar el ahorro de memoria RAM en Chrome
1 Asegúrate de tener instalada la última versión de Google Chrome. En el momento de la publicación.
Para saber qué versión de Google Chrome tienes instalada, toca los tres puntos que se encuentran en la parte superior derecha del navegador y ve a la sección Ayuda. En seguida, a Información de Google Chrome. Podrás ver la versión y, en caso de no estar actualizada, hacerlo directamente.
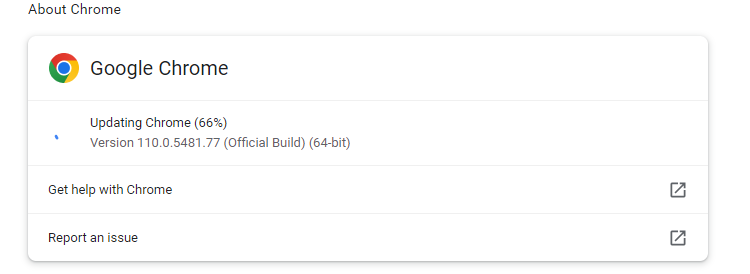
2 Ahora de nuevo da clic en el menú de tres puntos en la esquina superior derecha de Google Chrome y abre la configuración. Comprueba si ves un menú llamado Rendimiento en la barra lateral izquierda. En caso afirmativo, puedes ir al paso 7. De lo contrario, aún debes agregar la nueva función manualmente.
3 Copia y pega esta URL en la barra de direcciones de chrome:
chrome://flags/#high-efficiency-mode-available
4 Ahora podrás ver una serie de funciones avanzadas. Nos interesa la opción Habilitar la función de modo de alta eficiencia en la configuración. La línea debe resaltarse automáticamente. Usa el menú desplegable a la derecha para cambiar la configuración de Predeterminado a Habilitado.

5 Reinicia Google Chrome para que el cambio surta efecto
6 Ahora de nuevo en la opción de configuración podrás encontrar la nueva opción »Rendimiento«. También puedes ir directamente con la URL chrome://settings/performance.
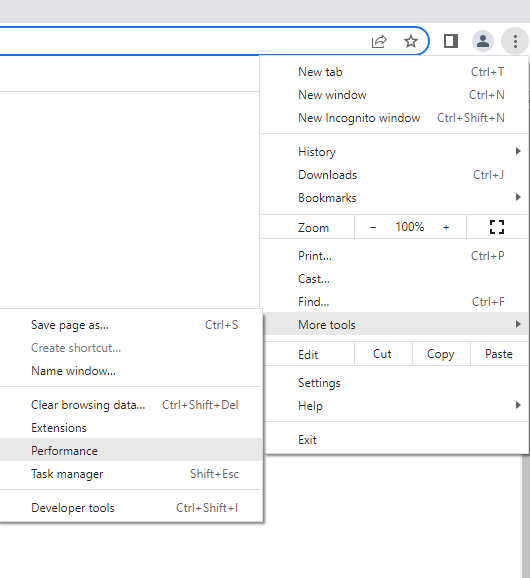
7 Aquí ahora puedes activar el nuevo modo de ahorro de memoria usando el interruptor en el lado derecho.
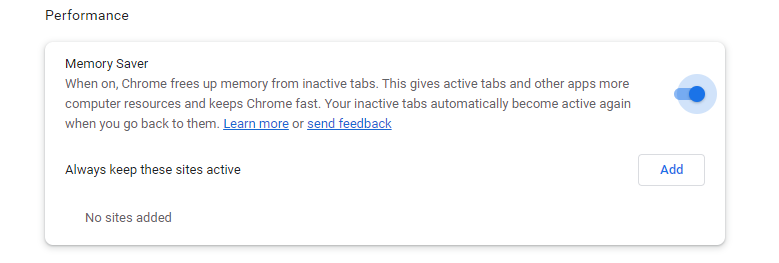
8 Recuerda que Chrome debe reiniciarse una vez más y ¡Listo ya está activado y listo para ahorrar RAM!
A partir de ahora, el nuevo modo funciona en segundo plano y garantiza que Google Chrome use mucha menos memoria que antes. También puedes excluir ciertos sitios web para que no se desactiven agregándolos a «Mantener siempre estos sitios web activos» . Google también señala que algunas pestañas siempre están excluidas de la desactivación. Estas pestañas son las que contienen:
Llamadas activas
Reproducción de vídeo
Capturas de pantalla
Notificaciones en vivo
Descargas activas
Formularios parcialmente completados
Dispositivos conectados a través de USB o Bluetooth
Si a menudo trabajas con una gran cantidad de pestañas abiertas, vale la pena activar el nuevo modo de ahorro. Si el nuevo modo causa problemas, puedes desactivarlo en cualquier momento a través del menú de rendimiento.
¿Por qué Google Chrome consume tanta memoria RAM?
La razón principal de esto es la arquitectura del navegador y la forma en que maneja las pestañas. En lugar de utilizar un solo proceso para todas las pestañas abiertas, Chrome utiliza un proceso separado para cada pestaña. Esto significa que cada pestaña tiene su propia asignación de memoria y, por lo tanto, puede consumir más memoria en general.
Otra razón por la que Chrome consume mucha memoria RAM es su función de pre-carga. Chrome pre-carga páginas web en segundo plano para que se abran más rápido cuando se hace clic en ellas. Si bien esto puede ser útil, también significa que Chrome necesita mantener en memoria una gran cantidad de datos para las páginas que podrían abrirse en cualquier momento.
Además, las extensiones y complementos de Chrome pueden consumir una cantidad significativa de memoria, especialmente si se ejecutan en segundo plano o interactúan con el contenido de las páginas web.



